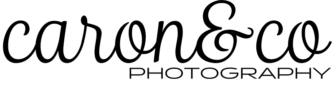Using Lightroom Mobile | Wedding Photographers
Introducing Lightroom Mobile
If you photograph weddings or portraits, using Lightroom Mobile can really change your workflow. Are any of the following of interest to you?
- Would you like to be working on one shoot in its own catalog while a co-worker or partner is working on a different shoot on the office desktop computer?
- Would you like to be able to work off-site, on location, while traveling, for example?
- Would you simply like to get unchained from the desktop workstation and maintain connectivity to your photo work?
Well, a ‘yes’ to any of the above, as well as to many other scenarios, will mean you will want to try using Lightroom Mobile.
Here’s what you will need. (Chances are you already have everything required!)
1. An internet-connected desktop computer with Adobe Lightroom, which is your ‘main’ photo processing workstation.
2. A mobile device, typically an iPad, with the Adobe Lightroom Mobile app installed. The iPad needs at least WiFi connectivity, though a cellular connection will of course provide the widest freedom of mobility. A Retina screen iPad is ideal since you will be able to accomplish some fairly detailed editing. (Watch for the iPad Pro, along with Apple Pen, coming soon!)
Our workflow
It’s worth going over our specific workflow and circumstances for using Lightroom Mobile, though differences in your workflow typically do not preclude the functionality you’ll experience and enjoy.
1. We make a new collection for every job (photo shoot).
2. We write our main and backup files to a centrally-located hard drive that are attached to the Mac that is dedicated to photo processing.
3. With two of us in the office, we often wish for the ability for one of us to be working on ‘Job A’ while the other would work on “Job B’.
Lightroom Mobile to the rescue!
Getting started Using Lightroom Mobile and making it work for us!
Here are the simple steps:
1. On the main desktop computer, open the catalog that you would like to sync with Lightroom Mobile. (When starting a new catalog you may see prompts asking if you want to sync that catalog with Lightroom Mobile; to which saying ‘yes’ would preclude this step.
2. A fundamental process step to using Lightroom Mobile is that the photos to be linked must be in a collection (not a smart collection). In Library view, select the photos desired to be in the collection (Cmd/Ctrl-A if you want them all to be in the to-be-synced collection).
3. Near your name (or the text you may have put in its place) in the upper left main Lightroom screen, notice the arrow that appears. Click that arrow, and choose ‘Sync with Lightroom mobile’, then click Start.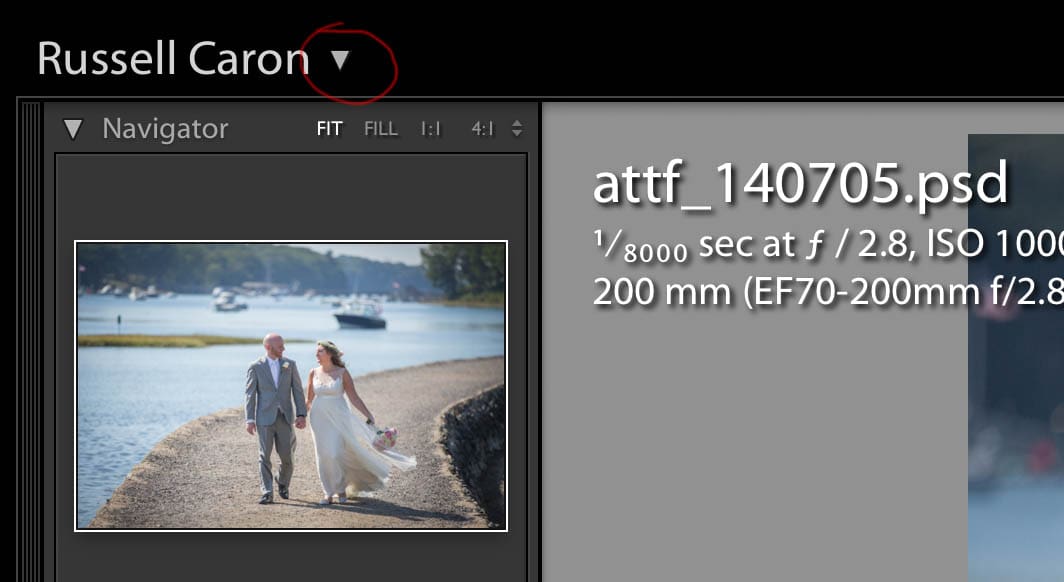
4. You’ll then be led to the following dialog box. Name the collection as you wish. Ensure that ‘Include selected photos’ and ‘Sync with Lightroom mobile’ are checked.
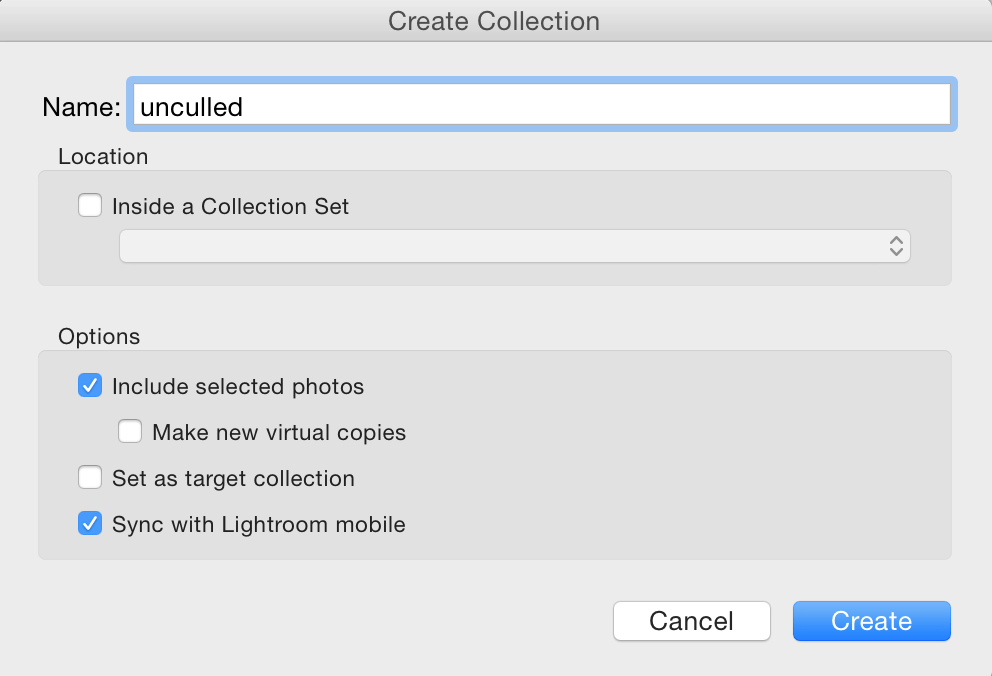
5. Now, you just have to wait for the images in your collection to be synced upload to the Adobe server. Depending on your internet service speed, the time will vary. A recent upload of around 1,000 images took a little over an hour. You need to keep the catalog open for the syncing to the Adobe server to work, though if you close it, the process will resume on its own the next time the catalog is opened.
6. Once the collection is fully synced (the progress is visible on the main Lightroom screen) it’s time to work mobile! 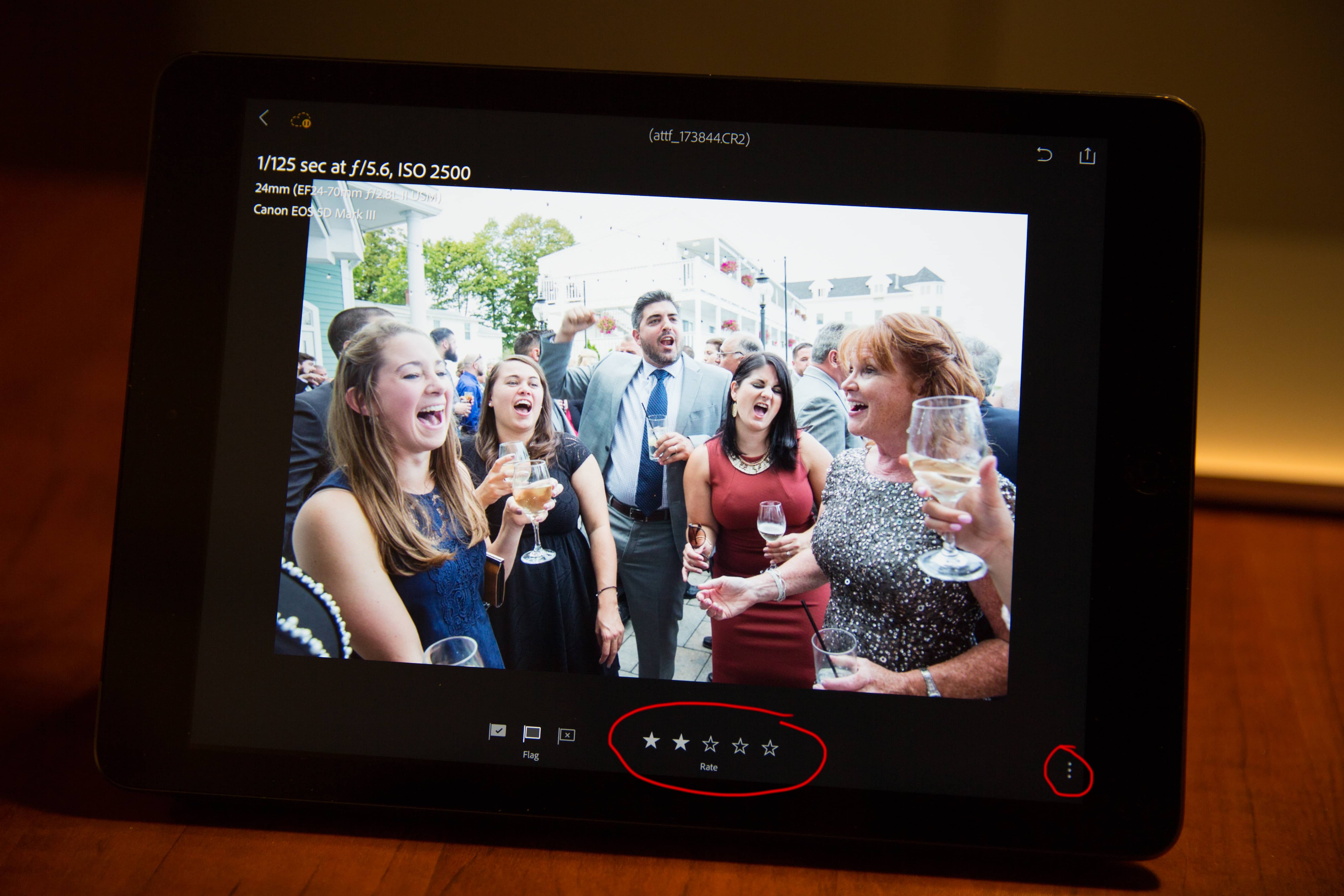
7. Here is our iPad running the Lightroom app. A good starting point in using Lr Mobile is to use it to cull; setting a rating using flags (as circled above) or rating stars (the method we use in our workflow). Yes, touching the rating here on the tablet will result in that rating appearing on the main Lightroom catalog the next time it is opened on the desktop! BUT, let’s not stop here. How about a screen to cull AND edit at the same time?
8. From the rating screen, press the three-dot menu pull down at the lower right (also circled in the above photo). This will switch your screen to the mode shown below. This mode brings fast access to the items shown, to include the ability to crop and perform relatively complex editing of the image. 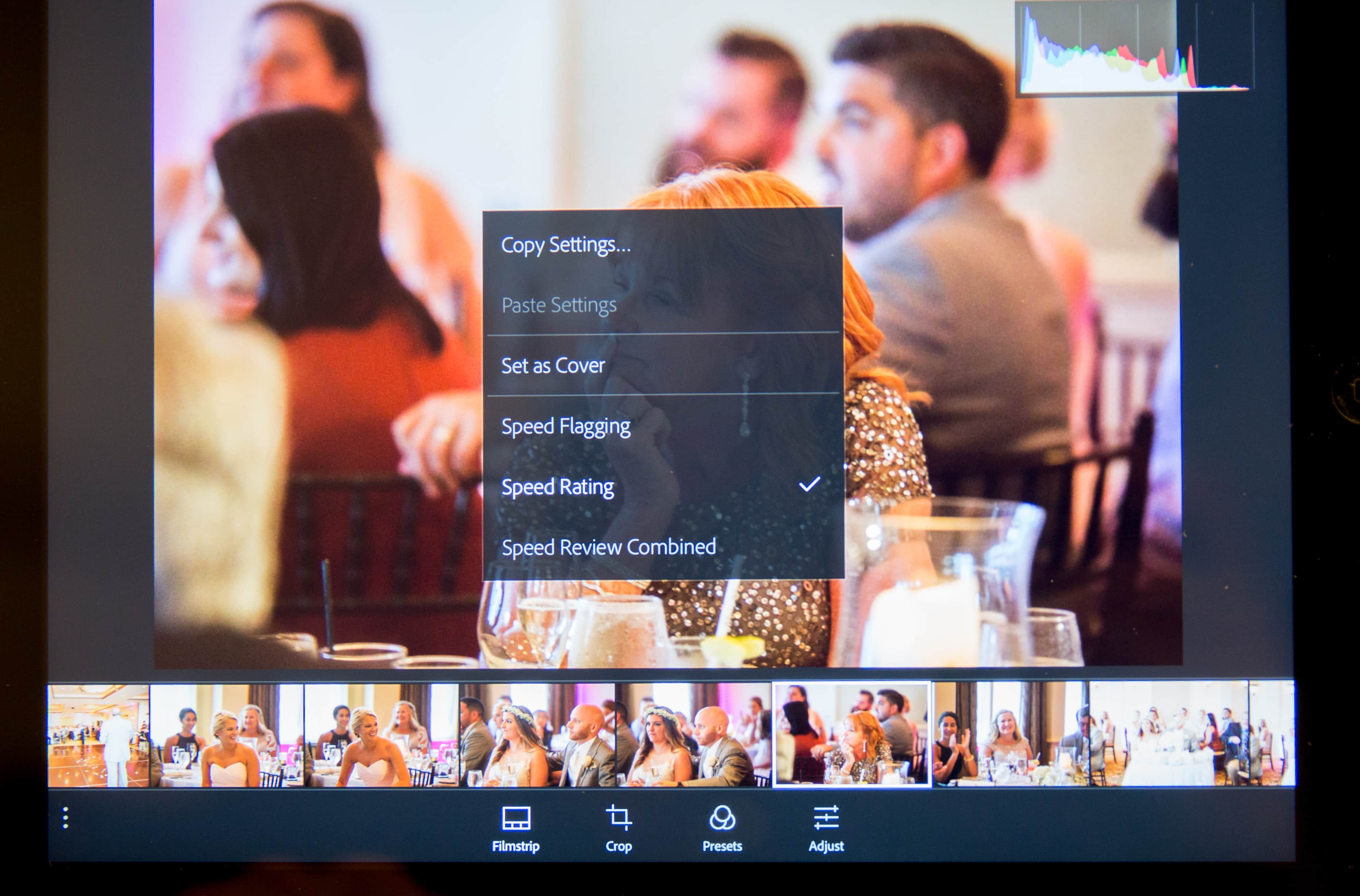
9. Pressing two fingers onto the screen will bring up the pop-up dialog shown above. I especially like the Speed Rating setting, as this allows a finger swipe upward to assign the ‘star’ rating to each image, as shown in the following image: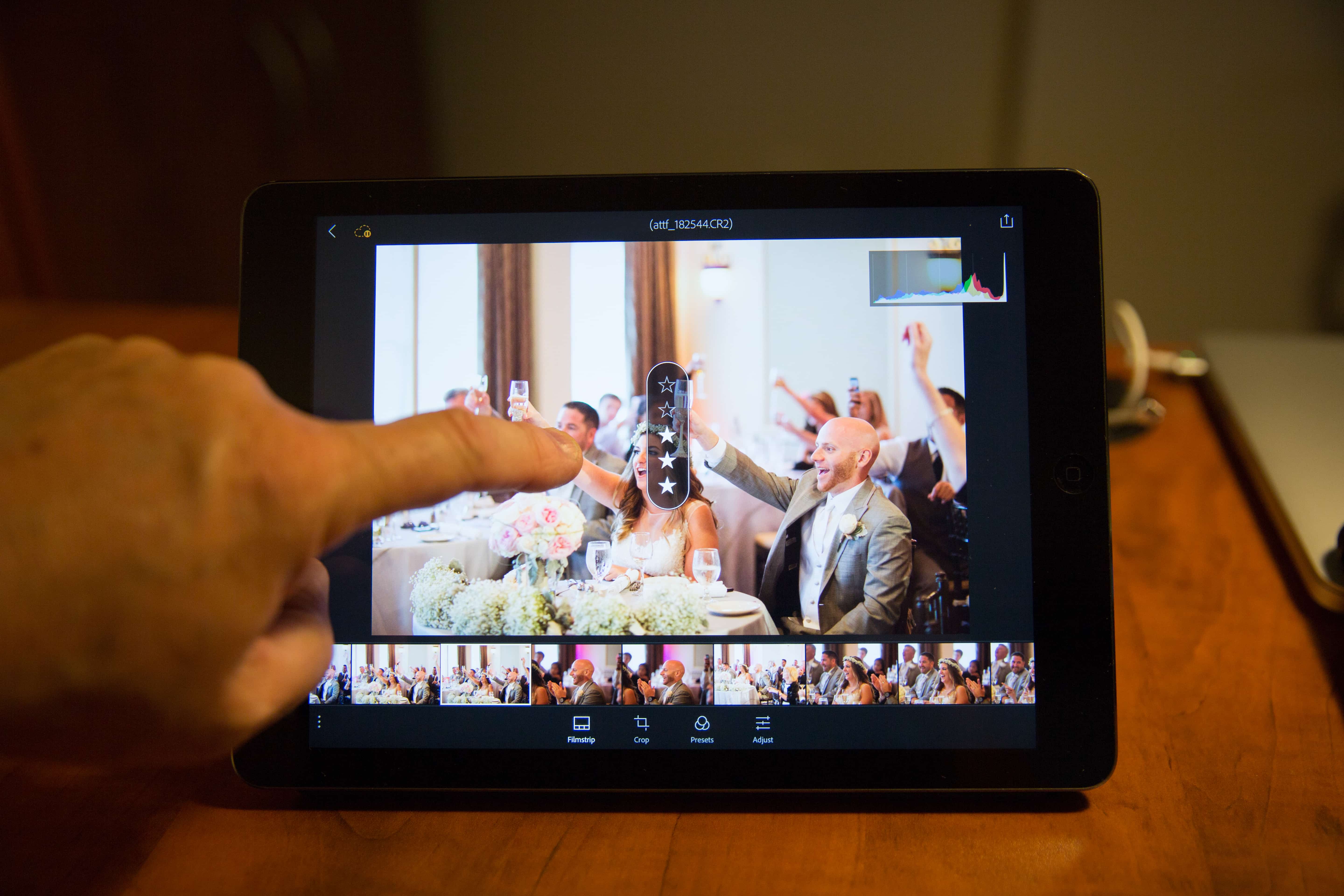 10. Navigation is very intuitive with the expected swipes. A fun tip is that, after making image adjustments, pressing three fingers to the screen toggles to the ‘before adjustments’ view.
10. Navigation is very intuitive with the expected swipes. A fun tip is that, after making image adjustments, pressing three fingers to the screen toggles to the ‘before adjustments’ view.
Every change made on the iPad or mobile device is synced to the master set on the Adobe servers, and the next time the original catalog is opened on the desktop, it will “check in” with the Adobe server and update those settings to the catalog.
Here’s a schematic of what happens in the above process flow: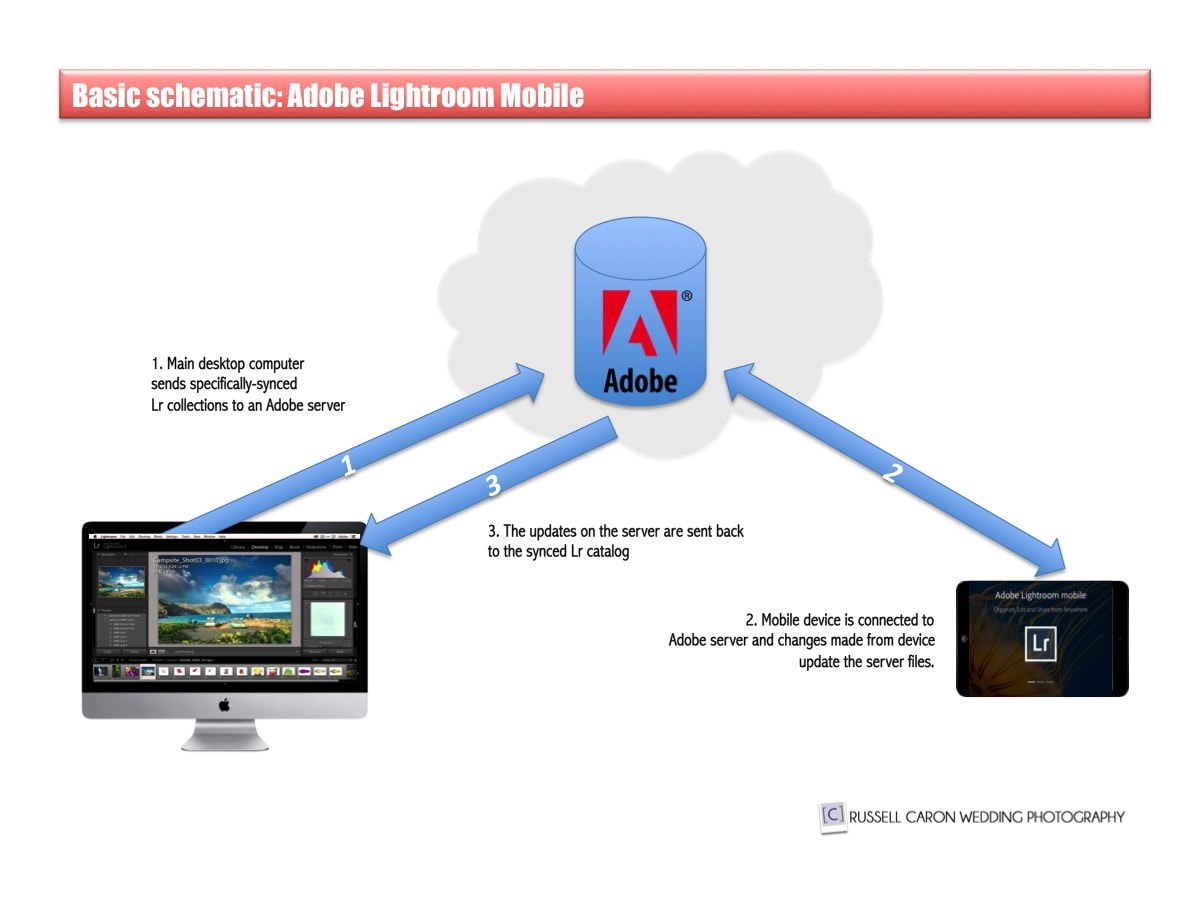
11. Once the need for mobile access has outlived its usefulness for a particular catalog, stop the sync to Lightroom Mobile for that catalog so as to keep the unimaginably large number of images files on the Adobe servers cleaned up to the best extent possible.
Future posts will delve in to some of the more advanced capabilities of using Lightroom Mobile. Special thanks to my brother, R.L.Caron, a commercial architectural photographer and a certified Adobe Lightroom expert, for many of the details and tips I have learned from his wisdom and guidance that I share here.